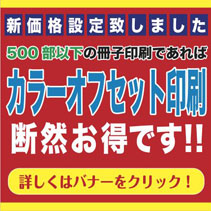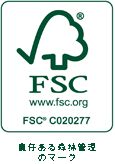オフィスデータからPDF への変換方法
イラストレータからPDF への変換方法
インデザインからPDF への変換方法
オフィスデータからPDF への変換方法
【必要なもの】
PDF を作成するためには変換するソフトウェアが必要です。有償のものから、無償のものまで、現在はさまざまなものが流通しています。
弊社では、純正であるアドビ社のAcrobat をお薦めしています。その他のソフトウェアで作成されたPDF は検証が必要となりますので、お問い合わせください。

Adobe 社から、Acrobat 9 Standard、Acrobat 9 Pro、Acrobat 9 Pro Extended の3 つのグレードで発売されています。価格の高い物はもちろん高機能ですが、Word 等の書類からPDF を作るという用途にはオーバースペックです。用途によって購入するグレードを選びましょう。
通常のアプリケーション類からPDF を作成したり等の作業はStandard で十分です。

【PDF 作成の準備】
-
マイクロソフトオフィス(以下MS-Office)から簡単にPDF を作成するためにはPDF Maker がMS-Office の後にインストールする必要があります。プリインストールの場合はあらかじめインストールされている場合がありますので、下図のアイコンが無いか、メニューに「Adobe PDF」という項目が無いか確認してください。無い場合はインストールしてください。

インストールは製品のマニュアルおよび、インストーラーの指示に従ってください。インストールできたら設定を行います。最初は印刷用ではなく、一般の閲覧用の設定になっているためです。

-
最初は「標準」に設定されています。
この設定はPC の画面上で確認する場合に便利な設定で、印刷向きではありません。この部分を変更することで、オフセット印刷に向いたデータを作成することができます。
用意されているもののうち、オフセット印刷に使用可能な設定は「プレス品質」と「PDF/X-1a:2001(日本)」です。マイクロソフトオフィスからPDF を作成する場合は、どちらも品質には大きな違いはありません。

【PDF作成】
-
作成したいワードの書類を開き、ツールバーにあるアクロバットアイコンの「Adobe PDF への変換ボタン」を押します。

-
保存場所を聞かれるので、指定して、保存ボタンを押せば、後は待っていればPDF が作成されます。


- ボタンを押して、名前を付けるだけで、PDF が作成できてしまいます。
【Acrobatの細かい設定】
Acrobat の設定をそのまま使った場合、非常に手軽にPDF を作成することができますが、弊社で行っているオフセット印刷に対しては、若干解像度が足りなくなる場合がありえます。あからさまに問題がある解像度ではないので、こだわりたいという方以外は通常の設定でよいでしょう。
こだわってみたいという方のために、少し設定の中身を説明してみます。
-
設定を見るために、「Adobe PDF」メニューから、「変換設定の変更」を選択します。左のウィンドウが出るので、変更したいPDF 設定を選択して、「詳細設定」ボタンをクリックします。

-
まず、全般に関する設定です。
互換性のある形式ですが、透明効果を使える、使えないという違いが一番大きいです。PDF 1.3 以前は透明効果を扱えません。透明効果を扱いたいのであればPDF 1.4 以降のバージョンが必要です。
ただし、PDF の透明効果と、オフィスで扱われている透明効果には互換性がありません。
オフィスで作成された書類であれば、この部分は気にしなくても問題ありません。

-
解像度の設定ですが、弊社は通常175 線で印刷しており、適正解像度は350dpiとなりますので、350dpiへ変更してください。大きな写真などを貼っている書類がきれいに仕上がります。
「次の解像度を越える場合」という部分も350dpi へ変更してください。ここを350dpi に設定することで、350dpi を超える解像度の画像を350dpi まで落とします。350dpi以上はほぼ表現できませんので、必要ありません。
他の設定は、ダウンサンプルは「ダウンサンプル(バイキュービック法)」、圧縮はzipでも、JPEGでもどちらでもかまいません。JPEGを選んだ場合、画質は、「最高」を選択してください。他の設定では画質が落ちますので、お勧めいたしません。

-
フォントは必ず全て埋め込んでください。埋め込まれていないPDFは出力できません。まれに、埋め込めないフォントが存在しますが、埋め込めるフォントへ変更していただくようにお願いいたします。

-
カラー設定は「なし」でかまいません。
カラーマネジメントポリシーは、「すべてCMYK 色に変換」です。
CMYK 以外で入稿された場合も、出力自体は可能ですが、意図しない色で印刷されてしまう場合があります。
他の部分は変更なしで問題ありません。

-
詳細設定は、特に変更しないほうがよいかと思います。
はっきりと理由がわかって変更する以外は手を加えないでください。

-
PDF/Xの規格に準拠しているのかどうかをチェックできます。
PDF 1.3 以前を選ばないとX-1a を選択できません。X-1aの規格に準拠していれば、出力できない印刷会社はほとんど無いと思われます。
弊社では最新の出力機を用意しておりますので、PDF1.3~PDF1.7でも問題なく出力可能ですので、PDF/X-1a にこだわったデータをいただかなくても大丈夫です。

-
設定できたら、「名前を付けて保存」ボタンを押して、わかりやすい名前を付けて保存してください。

- 後は、前半で説明した、PDF Maker の設定を、作成したものに変更しておけばすぐに変更した内容のPDF を作成することができます。
イラストレータからPDF への変換方法
以下の手順により、イラストレータデータを印刷用のPDF データへ変換することが出来ます。
※画面説明はMacintosh 版ですが、Windows 版でも手順は同じです。
【保存方法】
[ファイル]メニューから[別名で保存]を選び、フォーマットを「Adobe PDF (pdf)」に設定し、名前の入力と保存場所を指定してください。

【各項目の設定】
各項目を以降のように設定してPDF データを作成してください。重要な部分は赤枠で記してあります。
「準拠する規格」を「なし」にして、「互換性のある形式」を「Acrobbat 5( PDF 1.6)」に設定してください。
- [ 一般 ]
弊社の推奨する設定が以下になります。

- [ 圧縮 ]
弊社の推奨する設定が以下になります。

- [ トンボと裁ち落とし ]
「裁ち落とし」はすべて3 ミリとします。「ドキュメントの裁ち落とし設定を使用」のチェックは外してください。

- [ 出力 ]
「カラー変換」は「変換しない」にし、「プロファイルの埋め込み」は「プロファイルを含まない」に設定してください。

※ ご注意
pdf データに変換する前のイラストレータデータは必ずCMYK カラーで作成して下さい。
RGB カラーで作成された場合、弊社側でCMYK 変換しますので、色味が変化してしまう事があります。 - [ 詳細設定 ]
使用している文字の割合が次より少ない場合、サブセットフォントにする」は「100%」にしてください。

- [ セキュリティ ]
セキュリティの項目は、何も設定しないでください。

- [ 設定内容 ]
設定の詳細内容を表示しているだけなので、何も設定する必要はありません。

- すべての設定が出来ましたら、「PDF を保存」をクリックしてPDF データが作成されます。
インデザインからPDF への変換方法
以下の手順により、インデザインデータを印刷用のPDF データへ変換することが出来ます。
※ 画面説明はMacintosh 版ですが、Windows 版でも手順は同じです。
【作成方法】
[ファイル]メニューから[PDF 書き出しプリセット]へ行き、その中の項目の「PDF/X-4:2008(日本)」を選び、データの名前の入力と保存場所を指定してください。

【各項目の設定】
各項目を以降のように設定してPDF データを作成してください。重要な部分は赤枠で記してあります。
- [ 一般 ]
「互換性」を「Acrobat7(PDF 1.6)」にしてください。そうすると自動的に左側の「標準」が「なし」に変わります。書き出しするページは必要に応じて設定してください。
また「見開き印刷」のチェックは必ずはずしてください。

- [ 圧縮 ]
弊社の推奨する設定が以下になります。

- [ トンボと裁ち落とし ]
「裁ち落とし」はすべて3 ミリとします。「ドキュメントの裁ち落とし設定を使用」のチェックは外してください。

- [ 色分解 ]
「カラー変換」は「カラー変換なし」にし、「プロファイルの埋め込み」は「プロファイルを含めない」に設定してください。

※ ご注意
pdf データに変換する前のイラストレータデータは必ずCMYK カラーで作成して下さい。
RGB カラーで作成された場合、弊社側でCMYK 変換しますので、色味が変化してしまう事があります。 - [ 詳細 ]
「使用している文字の割合が次より少ない場合、サブセットフォントにする」は「100%」にしてください。

- [ セキュリティ ]
セキュリティの項目は、何も設定しないでください。

- [ 概要 ]
設定の詳細内容を表示しているだけなので、何も設定する必要はありません。

すべての設定が出来ましたら、「書き出し」をクリックしてPDF データが作成されます。
※ 設定した項目は、左下の「プリセットを保存...」をクリックして保存をしておけば、次回以降は設定しなくても呼び出せるので非常に便利です。